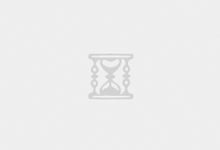你是否想过如何在扫描版的PDF文件中搜索文本,并能满足你的要求?令人惊讶的是,许多PDF用户并不知道如何在扫描版的PDF文件中搜索词句,这是可以理解的,因为这些文件本质上是基于图像的。那么,如何将扫描版的文档转换为可搜索的PDF文件?答案是光学字符识别,简称OCR。此功能可以将基于图像的文本转换为可编辑的等效文本。事实上,如此精准的OCR模块不多,这就是为什么我们会强调这个工具,它能将任何扫描版的PDF文件进行转换,通过搜索引擎还能使其完全可编辑、搜索,以及索引。不用再疑惑在扫描版的PDF文件中搜索词句,PDF专家可以帮您实现。
免费下载
如何搜索扫描版的PDF文件?
PDF专家是一款处理PDF文件的工具,它专业且直观。Pro版的一个主要特点是它附带OCR插件或模块,可以将任何扫描版的PDF文件转换成可搜索的PDF文件。将扫描版的PDF文件转换为可编辑版本,可参考以下步骤:
第1步:打开扫描版的PDF文件
只要在电脑或Mac上安装了PDF专家,您只需拖动扫描版的PDF文件并将其放到桌面快捷方式或应用程序图标中即可打开。如果程序已经运行,只需点击主软件窗口左侧的“打开文件…”,屏幕截图所示。
第2步:使用OCR将扫描版的PDF文件转换为可编辑文本
打开文件后,将鼠标指针指向视图和编辑选项卡之间,位于顶部的“转换”选项卡。在其下方的功能区样式工具栏中,会看到一个OCR的图标。只有当软件没有自动提示您执行OCR扫描和转换操作时,才需要执行此操作。当出现通知栏时,单击相应的“执行OCR”按钮。
到这里,仍然属于第2步,因为尚未执行OCR。在打开的新窗口中,可以通过更改参数(如语言以及输出的直接是可搜索的文本还是在转换后可编辑的文本)来调整OCR设置。还会出现一个自定义页面选项,允许您选择要转换的页面或页面组。这显然节省了时间,因为不需要扫描和转换整个文档。最后,选择参数后单击“确定”,等待完成OCR。
第3步:如何在扫描版的PDF中搜索词句
根据在上一步中选择的转换选项,可以查找和替换PDF文件中的文本,也可以直接查找所搜索单词的所有例子。对于这两种情况,可以分别在Windows和Mac中使用“Ctrl+F”或“Cmd+F”功能。
或者,使用左侧工具栏上的“搜索”选项(放大镜图标)来查找特定的单词和短语,以及匹配所有单词和/或匹配文本大小写的选项。文本搜索面板将突出显示找到的例子,主面板将显示它们在文档中的位置。
 坚果智云扫描
坚果智云扫描