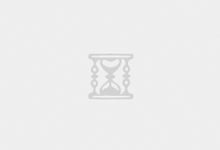下面,让我们了解一下如何使用PDF专家对扫描版PDF进行编辑。
步骤一:安装OCR插件
OCR是PDF专家专业版提供的一个插件,需要用户单独下载和安装。如果您还没有下载OCR插件,您可以点击界面顶部的“转换” 按钮,在下面的栏目里找到 “OCR”按钮并点击,您将收到一个提示消息来下载OCR。
请您选择“点击下载”按钮,该程序将帮助您自动下载并安装OCR插件。在安装完成后,您就可以随心所欲的使用OCR功能了。
步骤二:打开需要编辑的扫描版PDF文件
运行PDF专家,等待软件启动后,点击首页中间区域的“打开文件”按钮。
在弹出的界面中,选择需要进行编辑的扫描版PDF文件,并双击该文件,或者选择后单击“打开”按钮。PDF专家会自动在页面上方提示PDF文件是扫描PDF文档或者基于图像,并提示您启动OCR。
步骤三:选择您需要的模式
当您点击页面上方的执行OCR按钮,或者使用顶部“转换”栏目里的“OCR”功能,将会弹出一个窗口,提示您选择您需要的OCR模式。
第一种模式是“可搜索文本的OCR”模式,它允许您搜索/选择/复制文本。这种模式方便您进行资料的拷贝,可以整合到其他的文档里进行修改编辑。您可以单击“更改选择”按钮,选择合适的语言来执行OCR。也可以点击“自定义页面”来选择单个页面或几个页面执行OCR。您选择“确定”后,新创建的PDF文件将可以被搜索,选择 Ctrl + F 键来搜索关键字。或者复制其中的文本,然后根据需要粘贴到另一个文档中,例如wps文件。
第二种模式是“可编辑文本的OCR”,它允许您编辑或者转换扫描的PDF文档或图片。同样的,请您单击“更改选择”按钮,选择合适的语言来执行OCR(默认为中文简体),以及可以点击“自定义页面”来选择您需要执行OCR的部分页面。开始执行后,您将看到一个进度条来显示已进行的状态,并知道它何时完成。执行OCR可能需要较长时间,请您耐心等待。
OCR执行完成时,PDF专家将自动打开新创建的可编辑PDF文件。执行完成后,单击“编辑”按钮,即可修改PDF文件的文本。这时候您就可以随心所欲的对您的扫描版PDF文件进行编辑,复制以及其他您需要的操作。
 坚果智云扫描
坚果智云扫描