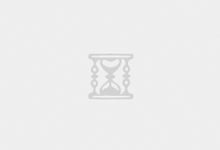过去,许多办公室工作人员将打印机和扫描仪都放在计算机旁边的桌子上,因为有时你必须复制和创建文档。如今,如果你使用的是iPhone,iPad或iPod Touch,则不需要第二件硬件。只需最少的设置,就可以使用移动iPhone生成具有专业外观的扫描结果,而你甚至不必购买或安装特殊的扫描应用程序。所有这些都可以与你设备上的本机应用程序一起使用。我们将向你展示2种方法。
使用文件应用
在iOS 13上,借助iPhone的“文件”应用程序,可以轻松地通过手机扫描文档并将扫描件放置在方便的位置。你可以扫描收据或签名文档,并立即对其进行扫描,而不必携带纸本回家。你要确保已连接到iCloud,并且可以从设备和台式机访问iCloud Drive。这是入门方法。
在手机上找到“文件”应用。在这里,你可以查看所有iCloud文件,就像在Mac上一样,因此你不必进行文档随机整理。
如果要将扫描全部放在一个位置,请为扫描创建一个特殊的文件夹。
在“扫描”文件夹中,从顶部顶部向下轻扫,直到你可以在左上方看到三点图标。
点击三点图标,然后点击扫描文档以激活相机。
将文档放在表面上,然后将手机悬停在其上方,直到“相机”应用识别到为止:你可以判断文档是否以蓝色突出显示。该应用通常会自动拍摄照片,但如果没有立即抓取文档,还会有一个快门按钮。
点按“保存”按钮,它将把新扫描放入你的扫描文件夹中,在你可以访问iCloud的任何地方都可以看到它。在此处,你可以点击文档以对其进行重命名。
要按顺序扫描多个文档,请将它们堆叠放置,以便可以一个接一个地扫描它们。
相机拍摄完第一页之后,你会在底部看到一个表示“准备下一次扫描”的符号,因此只需以相同的方式放置第二页即可抓取。继续这样做,直到完成所有扫描。点击保存,所有扫描的页面将保存到一个文档中。徽章将指示其中包含多少页。
你无需担心正确设置扫描角度,因为该应用程序将自动更正视图以使扫描变平。当你查看完成的扫描时,它们将与内容的高质量表示形式正确对齐。
扫描完成后,还有更多选择。只需点击左下角的页面,然后使用垃圾桶图标即可完全删除页面或使用右上角的Retake按钮。这使你可以修复一系列中的单个页面,而不必再次重新开始多页扫描。你可以进一步裁剪或更改文档的边缘,使用滤镜或旋转文档,以使其看起来完全符合你的期望。
使用备忘录应用
iPhone的内置Notes应用程序具有特殊的扫描功能,你在创建新的Notes文档时就可以使用它。这样做的方法。
打开笔记或创建新笔记。
点击相机图标以扫描文档。
将文档放在表面上,然后将设备相机悬停在其上。
如果你的设备处于“自动”模式,则该应用程序将通过以黄色突出显示该文档来自动扫描你的文档,并且该应用程序将根据光线条件应用闪光灯。
点按过滤器控件可微调扫描的颜色,黑白和灰度。
你可以通过点击快门按钮来手动捕获扫描。
拖动角以调整扫描来适合页面(如果需要),或仅扫描所需页面的一部分。
点击继续扫描。
如果是多页扫描,请将更多扫描添加到文档中,完成后点击“保存”。
扫描完成后,你仍然可以对其进行过滤,裁剪或旋转调整,或将其丢弃。
 坚果智云扫描
坚果智云扫描