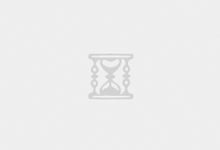坚果云扫描安卓版(CamScanner Phone Creator)是一款功能强大的安卓办公软件,用户可以通过坚果云扫描APP这款软件来便捷高速的处理你需要扫描读取的文件哦。它不仅有优越的扫描功能,还能对文档进行统一的管理和云同步,你还可以使用应用将拍摄的“照片”组合起来转换成可自由管理的PDF文档。应用在扫描方面拥有切图、美化等先进功能,还可对图片的文字进行OCR提取。
拍摄和优化扫描件
扫描/拍摄:打开软件后,选择右侧中间的“相机”图标进入拍摄页面,对准所要拍摄的物体,为了拍摄端正整齐,可以启用右上方的格子线或焦距调整。
连续拍摄:拍摄过程中,可进行连续拍摄,下方会显示当前已拍摄的照片,选择单张照片左上方的“-”按钮可以移除本张照片,最后“完成”按钮。本次拍摄的图片会批量导入。之后可以对拍摄图像进行切边和美化。
切边:选择完成拍摄,可以自动弹出切边页面,拉动8个蓝色的点来控制图像的边缘。此处可对图像进行旋转、吸附。选择右上方的“下一步”,会弹出一个美化页。
美化:在美化页面,左侧有提供有 6 个类似滤镜效果的按钮,分别是自动,原图,增亮,增强并锐化,黑白,灰度。选定一种效果,如果发现不够理想的话,选择右侧微调,由上而下可以分别调整亮度、对比度和精细度
美化调整好,基本就完成了纸张质量较高的扫描件了,此时文档自动生成,在文档页面可以选择“标题”来修改文档名,也可通过右下方的一列按钮来对他们直接操作。下文将讲到文档内操作。
注:连续拍摄的时候,会略过切边美化步骤直接生成扫描文档,问过需要对单张图片进行切边和美化的话,就直接进入文档,选择需要处理的照片,选择右上方的“编辑”按钮即可对其进行美化等操作!
将本地已有照片导入为扫描文档
相册里之前拍摄过很多重要资料?现在也可以批量将他们导入到坚果云扫描进行统一管理或生成PDF文件?方法很简单:
1、在的“我的文档”页面中,选择右上方的“+”按钮,根据的需要选择“相册”或其他云盘
2、以“本地相册”为例,选择后进入手机相册,选择想要上传的照片(可多选),再选择右上方“完成”,开始导入
导入后自动生成文档。选择右下方按钮可继续操作,左上方的“<”可以返回主页面。
单个文档的操作和管理
通过以上的步骤,相信你已经拥有好几个文档了,那么下面看看文档的几个常用的管理方法。
增减文档内的页面:之前一次性拍摄和导入的图片会一次性生成一个文档,如果你需要在这个文档上作增减,需要进入该文档。进入后,选择右下方的“+”可以向文档里导入新图片,方法和上述过程一样,不再赘述。如果需要删除文档内的图片,选择右下方按钮中的“√”,选中相应的照片,在选择“垃圾桶”按钮即可删除!
修改文档名:进入文档后,选择正上方的文件名(如“新文档4”),就能在输入框内输入新名称。
其他单页操作(邮件发送、复制、保存到相册、打印、上传等):打开某个文档,选在右下方第一个“√”,选中想操作的单页 ,此时图标由上而下分别就是邮件发送、复制、保存到相册。选择即可完成对应的操作。如果想要进行更多操作,如打印、上传,就再选择“…”按钮,可以看相应的图标,选中来完成。
所有文档操作和管理
现在回到所有文档的页面,可以看到文档上方有一排按钮,分别是:搜索,排序、多选和添加。选择多选按钮后可以看到上方图标变成:加密,合并,标签,删除和更多几个按钮,下面来看看他们的用法:
文档加密:选择一个文档后,选择“加密”,自定义一个密码,再次确认后,该文档就会被加密,下次打开需要输入您刚才设定的密码。解锁方法步骤相同。
文档拷贝/合并:选择单个文档后,选择“合并”按钮,可以对他进行拷贝;选择多个文档后,再选择“合并”可将多个文档合并成一个文档。
为文档添加标签:标签易于管理和搜索文档。选择一个文档后,再选择标签按钮,选择“添加新标签”就可以在输入框内输入来定义一个新标签。新标签添加成功后,以后选择文档后,就能为其他同类文档也加上这个标签。之后在文档中就能看到这个小标签了。
在标签添加完成后,我们选择我的文档后的标签图标,就会看到所有的标签,选择一个分类就能快速进行筛选。
删除:选中单个文档后,再点击右上方的“垃圾桶”按钮可以删除它,你也可以多选来批量删除!
打印或传真发送文档
当文档管理或归档好之后,你可能需要打印或以传真的形式发送文档。
打印文档:在“我的文档”页面,通过右上方的“多选”按钮选择或直接进入想要打印的文档,在操作中选择“Airprint”,系统自动生成PDF后,进入打印机选项,选择支持无线打印的打印机,打印页面和分数,开始打印
传真(此功能需要充值):在上述操作的界面中,选择“传真”,选择国家,输入传真号码,选择传真页数!如果余额不足的话不能选择发送,你必须先选择“充值”按钮进行内购。不对面值的金额可分别发送 1 页,2 页,10 页的传真。
文档的批注、修改和 OCR 识别
OCR 识别:OCR 可识别图片上的文字,语言可以自行设置。当你对图片的文字进行识别后,可快速提取图片上的文字进行复制或者再编辑,以下为识别的方法:
1、打开任意文档,选择里面的一张图片,图片页面中就能看到右下方的“OCR”识别,点击开始识别
2、识别成功后,在右侧出现文字识别结果,可以复制编辑他们,同样也可以在应用的搜索中来搜索已识别的文字,以快速找到这个扫描件!
修订:选择文档内的任意一个图片,选择下方的“修订”按钮,弹框中选择手写批注或添加水印,手写有两种笔和集中颜色可选,还可使用橡皮擦工具;水印可自由定义内容和调整颜色。
备注:选择文档内任意一个图片,选择底部的“备注”按钮,弹出输入框,选择你想备注的内容,以后打开文档后,在该页上方会显示一个“备注”图标,点击就会显示备份内容。
将文档上传到其他云端
“坚果云扫描”可以将拍摄的图片以 JPG 格式或者 PDF 格式上传到其他云端存储设备,比如 “Dropbox” 和”印象笔记”等。
1、在“我的文档”中,选择右上方的选择按钮或直接进入想要上传到云端的文档,选择“…”后,就能看到“上传”按钮可以看到可上传的云平台包括 Box,Dropbox ,Evernote ,Google Drive 四个,
2、选择任意一个云盘,以Dropbox 为例,选择它后再选择想要保存的格式(JPG/PDF),确认格式之后,在弹出的窗口中输入Dropbox 的登录信息。
3、登陆成功后,选择对应的文件夹,选择右上方的“立即上传”。成功后,登录云盘就能查看你保存到云端的PDF格式扫描件了!
文档的导出和共享
导出
应用的导出有多种方法。打开文档后,选择底部的“邮件”按钮,选择格式(PDF/JPG)后,进入邮件编辑页面,输入接收的邮箱即可导出文档,另外在“更多”,有打开方式和邮件发送给自己两种方式。
最后,在应用的设置中,也有“文档导出”的信息,选择后,可以看到里面有完整的文档导出方法。导出到iTunes共享后,在手机连接电脑后,应用程序中找到“坚果云扫描”,在后面的文稿中查看到刚才当初的文档。“传文档到电脑”,只要在URL栏中输入一个IP地址,就可以通过WiFi看到应用内的文稿信息,选择也可导出。
共享:应用内的文件,可分享给其他“坚果云扫描”的使用者,他们可以参与查看和评论你分享的文档,选择一个文档,在右下方的按钮中选择“邀请”,输入对方的注册邮箱或电话,确认添加。
对方在收到你的邀请后,可直接查看、评论分享文档,并能在“与我共享”的文件夹中快速找到他。另外,你共享的文档上还会出现一个“头像”的图标。
设置
在设置中,可对文档扫描、管理、导出等信息进行详细的自定义设置,也可备份和管理你的密码,根据你的使用习惯进行设置就好了,以上就是“坚果云扫描”的主要功能了,欢迎留言补充!
 坚果智云扫描
坚果智云扫描