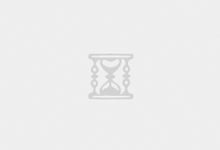扫描黑白或彩色原稿到计算机中,然后作为文件保存到选择的文件夹内。文件类型和特定文件夹由您在 Control Center3 中扫描到文件配置屏幕上的所选设置决定。(请参见文件)
1
将原稿正面向上装入自动进稿器,或正面向下放在平板扫描仪上。
2
按 (扫描) 键。
3
按或键选择 Scan to File (扫描到文件)。
按OK键。
若您的设备为 MFC-9440CN 或 DCP-9040CN,请转到步骤5。
若您的设备为 MFC-9840CDW,请转到步骤4。
4
按或键,选择 1sided (单面)、2sided (L) edge (两面长边) 或 2sided (S) edge (两面短边)。
按OK键。
注释
若要使用双面扫描功能扫描原稿,需要将原稿装入自动进稿器并根据文档布局需要选择 2sided (L) edge (两面长边) 或 2sided (S) edge (两面短边)。
5
按启用黑白或启用彩色键。
设备开始扫描进程。
注释
•
扫描类型取决于设备按钮选项卡上的设置,启用黑白或启用彩色不更改设置。
•
若想进行彩色扫描,在 ControlCenter3 配置的设备按钮选项卡的扫描类型中选择彩色。若想进行黑白扫描,在 ControlCenter3 配置的设备按钮选项卡的扫描类型中选择黑白。
(请参见扫描)
•
扫描原稿后,若想显示文件夹窗口,则在 ControlCenter3 配置的设备按钮选项卡中选择显示文件夹。(请参见扫描)
•
若想要更改扫描原稿的文件名, 则在 ControlCenter3 配置的设备按钮选项卡上文件名部分中输入文件名。要更改设备的扫描键设置,右击每个 Control Center 按钮,然后点击配置 ControlCenter 和设备按钮选项卡。
 坚果智云扫描
坚果智云扫描