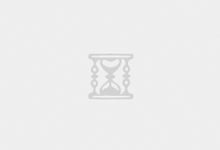刚才我们使用的是整个PDF文档的OCR功能,它将文档转换成一个新的可以编辑的副本,显然,这样的转换对大文件花费的时间较长,当您仅仅需要的编辑一部分内容的时候,就会带来时间和效率的浪费。下面将帮助您使用PDF专家的区域OCR功能,对部分内容执行OCR文字识别功能。
步骤一:对扫描版PDF文档进行备份
因为区域OCR操作是不可逆的,在执行之后区域的图片格式会被修改为可编辑的格式,所以建议您先备份扫描版PDF文档。备份有两种方式,请根据您的需要进行选择:
第一种方式是简单的在系统中复制一份扫描版PDF文档,之后对您复制的副本进行OCR操作。
另一种方式是使用PDF专家的页面提取功能,可以提出其中的几页来进行区域OCR的操作。操作方式:
1.在顶部的菜单栏中找到“页面“选项,单击该选项,您会看到您的PDF文件已经逐页显示在界面中。
2.选择“提取”按钮,然后根据需要设置页面范围。或者单击下面的页面缩略图(您可以按Ctrl键并单击多页面以选择),然后单击“提取”按钮。
3.单击“文件”>“保存”按钮将其作为新的PDF保存在计算机中。··
这样就创建了一个仅仅只有您选择的页数的小副本了。之后我们就使用这个小副本进行区域OCR的操作。
步骤二:对备份的副本执行区域OCR功能
点击顶部“转换”栏目里的“区域OCR”按钮,您的鼠标指针将会变为一个准心,这时候您需要框选您需要进行OCR的文档内容区域。
在界面右边属性栏目中,选择合适的语言,选择完成后单击“识别”按钮,会弹出一个消息提示框,告知您执行区域OCR后不可撤回,会对破坏这块区域的图片格式。因为我们使用的是副本,所以不用担心,点选“确定”。之后和刚才的一样,出现了一个进度条。这时PDF专家已经在进行区域OCR识别,请您耐心等待。识别结束后,这块区域就可以随心所欲的进行编辑,复制以及其他您需要的操作了。
 坚果智云扫描
坚果智云扫描