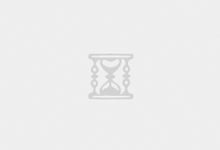在许多情况下,您需要使用扫描的 PDF 文件。这通常涉及扫描文件,并直接将其以 PDF 格式向计算机。在本文中,我们将介绍如何使用市场上在桌面最好的- PDFelement,轻松扫描任何文档为PDF。
PDFelement 是一款高级 PDF 扫描仪,适合希望对其文档进行更多操作的日常用户。PDFelement 可用于执行各种PDF编辑功能,包括查看和编辑文本和图像、插入和编辑注释、添加数字签名或进行多种不同类型的注释。
除了编辑之外,您还可以使用PDFelement填写表单、提取数据、转换文档或使用密码和密文保护文档。与PDFelement上的许多功能一样,扫描为PDF 功能非常易于使用,具有一键式功能、多种设置和直观的界面,可让您在几分钟内从扫描仪生成高质量的 PDF 文件。
使用PDF文件扫描仪在桌面扫描文件为PDF
开始使用 PDF 扫描仪前,您需要在连接到扫描仪的设备上安装PDFelement。但是请注意,扫描仪功能目前仅适用于 Windows 版本。下载并安装应用程序后,启动它,然后按照以下步骤将纸张扫描到 PDF。
步骤1:
启动PDFelement后,选择”主页”菜单按钮(默认情况下应选中该按钮)。在”主页”菜单栏上,选择标记为”从扫描仪”的图标以启动”扫描到 PDF”功能。
注意:确保扫描仪已通电,并且所有驱动程序都已更新。按照设备附带的指南查找扫描仪周围的情况,包括在扫描前加载和调整纸张。完成所有设置后,返回PDFelement并继续。
步骤2:自定义扫描属性
选择此选项后,将显示一个弹出对话框,显示扫描功能的不同自定义选项。首先,从对话框上的第一个下拉菜单中的扫描仪列表中选择扫描仪设备。选择扫描仪后,您可以选择继续当前对话框,或者通过选中下拉菜单下方的选项框,使用扫描仪的界面扫描文件。
还可以通过选择页数、颜色模式、分辨率和纸张大小来自定义要扫描文件的方式。如果要编辑扫描的文件或使其可搜索,请选择选项框”识别文本 (OCR)”以使用 OCR 读取扫描文件的内容。
最后,选择”使 PDF/A-2b 适合”,以使用 ISO 19005 标准对文件进行标准化,这将使您的文件能够跨大多数平台访问。
步骤3:扫描文件为PDF
对自定义项感到满意后,单击对话框底部的”扫描”开始扫描。扫描仪中的文档将被扫描,并自动导入PDFelement界面,作为完全可编辑的 PDF 文件。随意编辑新的 PDF 文件或添加更多扫描页面以创建多页 PDF 文档 – 所有这些都来自PDF扫描仪。
 坚果智云扫描
坚果智云扫描