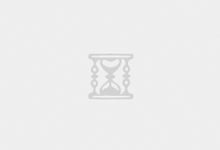如何使用坚果云扫描 坚果云扫描图文教程
坚果云扫描手机版是一款非常实用的扫描软件,可以将您的智能手机变为随身携带的扫描仪、传真机。下面小编为大家带来它的使用教程。
01、注册和登录
初次打开应用,建议注册一个账号,不然如传真等部分功能不可使用!
注册步骤:选择右下方的“操作”或向左滑动手指,在弹出的操作栏中选择“设置”,在“设置”栏下选择“注册和登录”按钮,登录下选择注册,输入注册邮箱和密码,选择“发送激活邮件”。去注册邮箱验证,注册成功。
02、拍摄和优化扫描件
打开软件,选择正下方的“相机”图标弹出拍摄页面,对准所要拍摄的物体,为了拍摄端正整齐,可以启用右上方的格子线。之后,选择拍摄,完成拍摄。拍摄完毕之后可以对拍摄图像进行切边和美化。
切边:选择完成拍摄,可以自动弹出切边页面,拉动8个蓝色的点来控制图像的边缘。确认之后,会继续弹出一个美化页。
美化:左边边框上有 5 个类似滤镜效果的按钮,分别是不增强,增亮,增强并锐化,黑白,灰度。其中“不增强”可以撤消下面四种操作!其他四种效果都是比较实用的~右边有三个微调栏。
03、本地相册导入为文档
想把拍摄在设备中的的照片保存到一份 PDF 文档中?小编当初就是冲这个目的戳的“坚果云扫描”。打开应用,选择相机图标旁边的图片按钮,选择本地或照片流里的,选择具体的照片,点击右上方的完成,生成新文档。
04、文档的查看和管理
增减文档内的页面:之前一次性拍摄和导入的图片会一次性生成一个文档,如果你需要在这个文档上作增减,需要进入该文档,再次选中下方的相机和照片图标来增加图片。选择单张图片,就可以删除!下面着重介绍文档整体的归类和操作。
修改文档名:打开一份文档,选择右下方的“属性”,选择弹框中的“标题栏”,输入新的名称,完成后返回,文档名修改完成。
单个文档中每个页面的管理功能:打开某个文档,选择右上方的编辑,然后选择具体的页面,再选择下面的选项可对单张页面进行移动/复制,删除等操作!
标签管理:打开应用,可以看见左上方有个“标签”按钮,单击展开,可以看到它下面有“未归档”,“书籍”,“合同”等子分类。如果需要修改标签的名字可以双击标签名,弹出修改框,输入你想要修改成的标签名,确认!如果需要增加分类标签,可以选择标签栏*右边的“+ ”。
将文档归类的标签下:无论在哪个分类标签下,长按文档直到出现一个信封图标,再将其拖到相应的标签上,注意,不要拖动超出范围。
删除、加锁和合并文档:在文档的平铺页面,选择右上方的“编辑”,所有文档右上方出现一个“蓝边的圆圈”。选择该圆圈,下面的垃圾桶图标点亮,选择“垃圾桶”删除文件。
选择下方的“加锁”,设置密码,确认密码。密码锁设置成功,文档的封面也发生了变化,下次查看文件需要输入密码。如果需要解锁,和加锁步骤相同。
选择两份以上文档右上方的“圆圈”。选择合并,选择合并后是否删除原文档!合并完成。
05、打印或传真发送文档
当文档管理或归档好之后,你可能需要打印或以传真的形式发送文档。
打印文档:选择“编辑”,再选择具体的文档,在删除文档一栏*右边有一个“分享”的图标,里面有打印和传真发送的按钮。你还可以进入文档查看页面,选择“分享”按钮。在文档的单页也可以选择“分享”按钮来打印或是传真发送此单页!选择打印,查找打印机,调整打印页数(单页打印无此选项)和打印份数,开始打印。
传真(此功能需要充值):选择“传真”,选择国家,输入传真号码,选择传真页数!如果余额不足的话不能选择发送,你必须先选择“充值”按钮进行内购。内购视价格不用刻意发送 1 页,2 页,10 页的传真。
06、文档的PDF格式导出
itunes 导出:选择“操作”,选择设置,在设置中滚到 PDF 栏下,你可以设置好 PDF 的尺寸再导出。尺寸设置 好之后,选择“导出 PDF 到 iTunes 共享”。导出的同时,可以选择是否将标注也包含在内。当导出完成后,连接设备到 iTunes ,选择应用程序,一直翻到下面的“文件共享”。选择“坚果云扫描”就可以在右侧看到刚刚导出的 PDF 文件。选择想要导出的文件,点击底部的“保存到”将文件保存到电脑。
wifi 导出:选择“操作”,打开 “WIFI 共享”的开关,应用内文档自动保存为 PDF 后,在其下方会出现一串地址,在 PC 浏览器的 URL 栏正确输入地址,就可以看到应用程序里的文件。选择 “Download”,打开文件后选择“另存问”保存到电脑。
 坚果智云扫描
坚果智云扫描