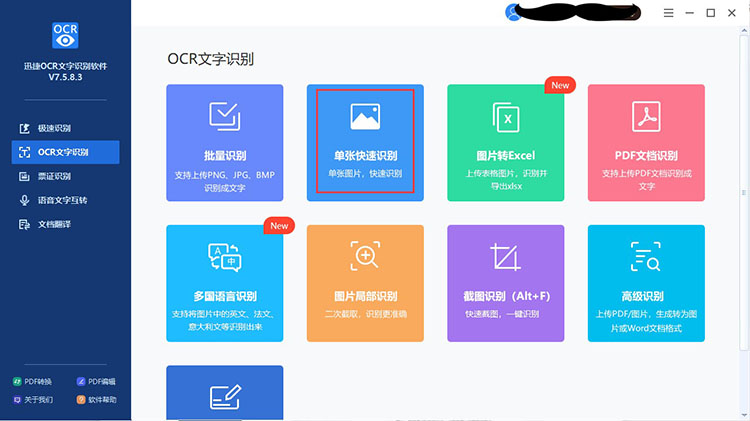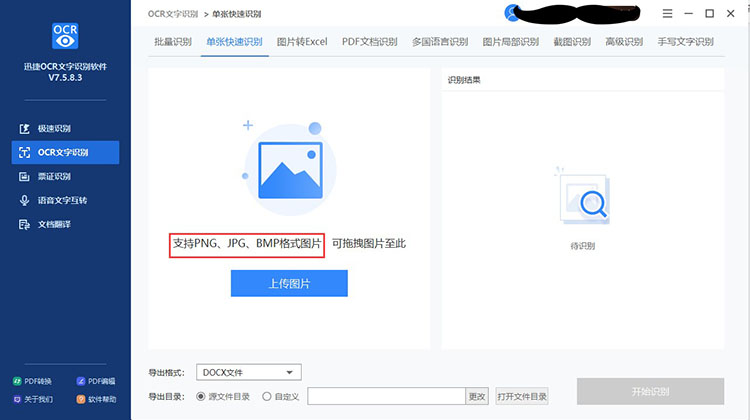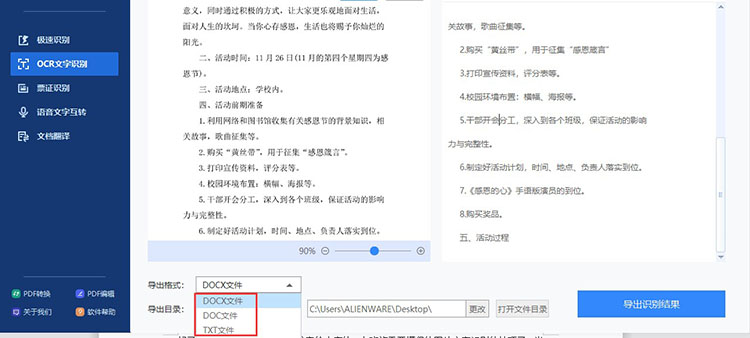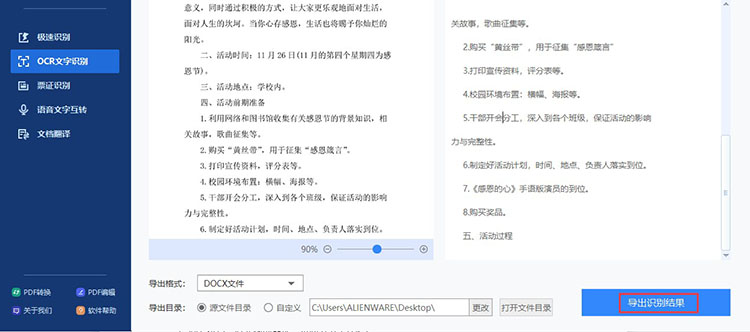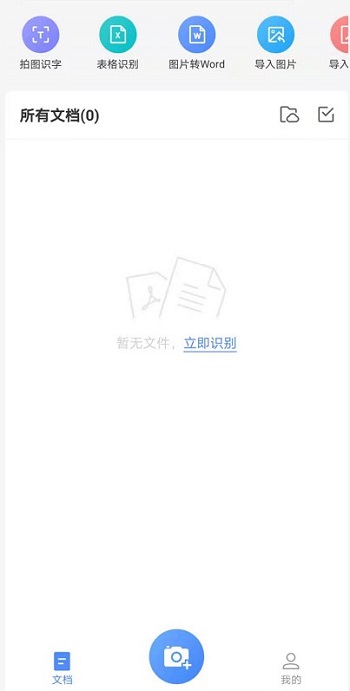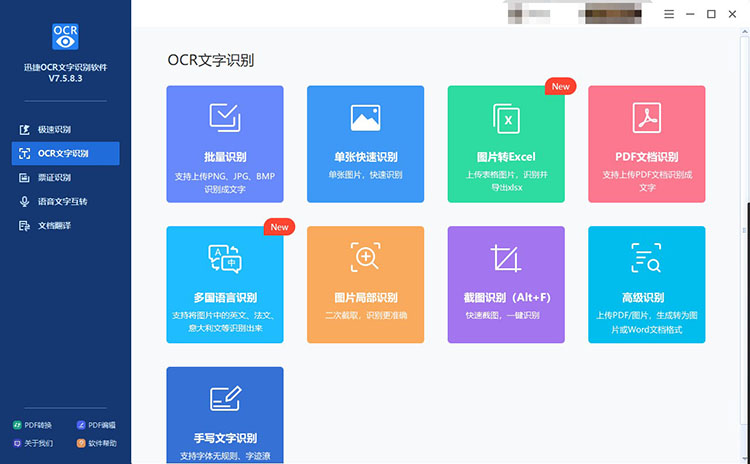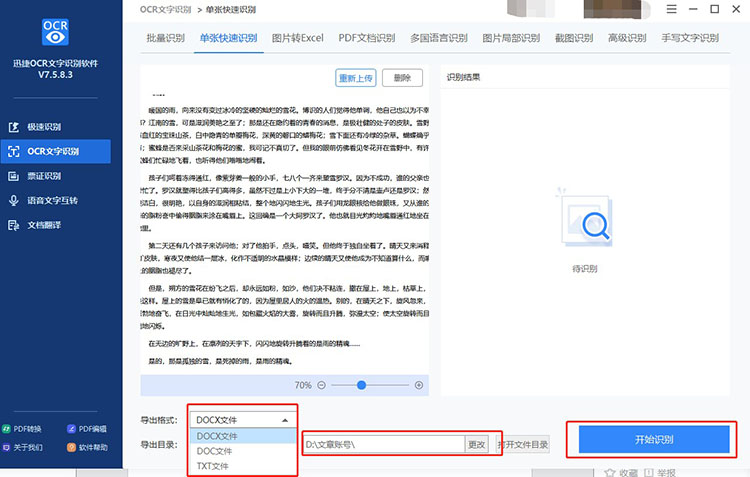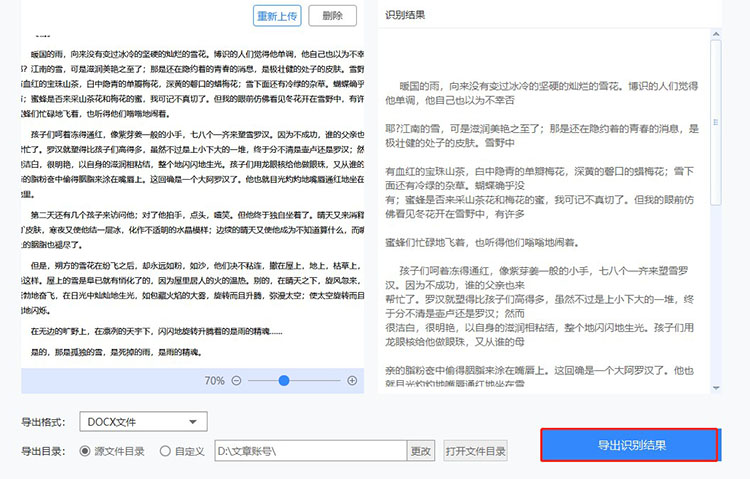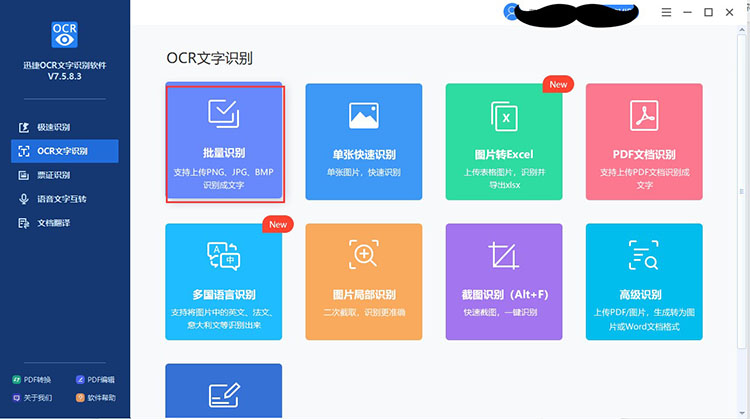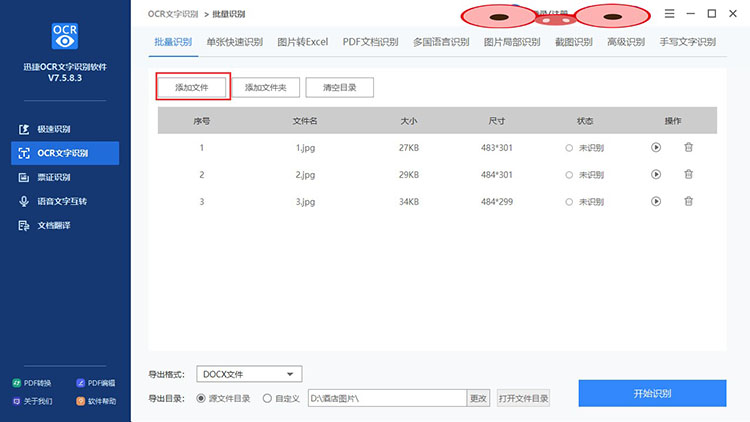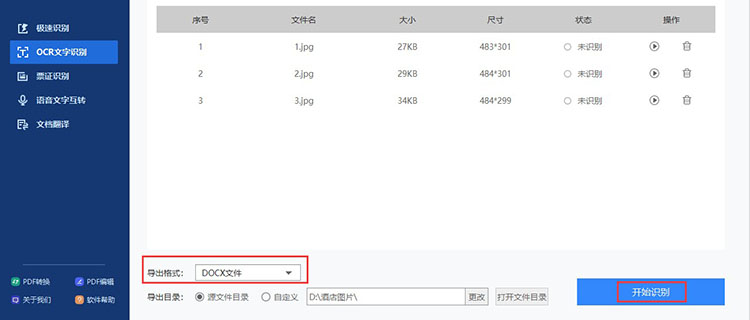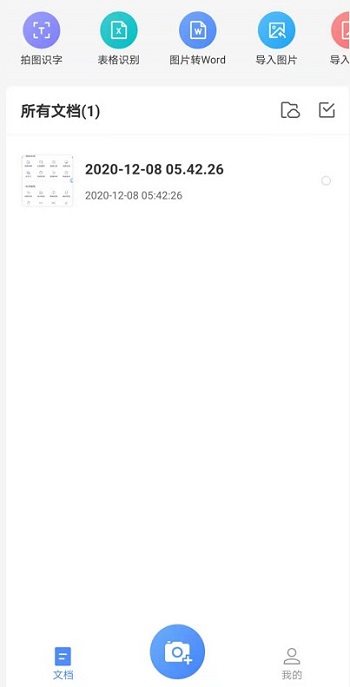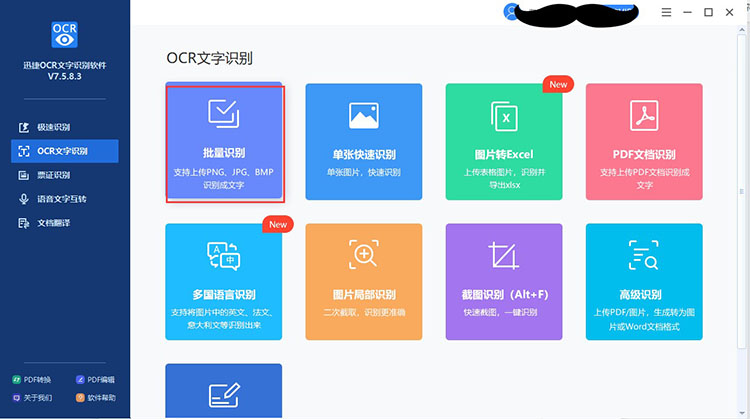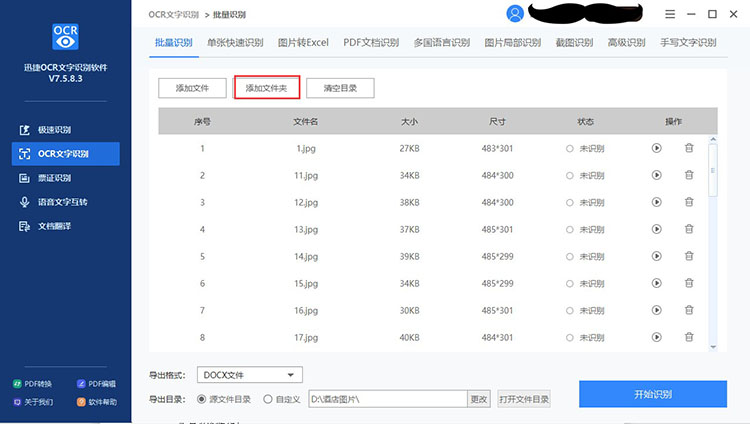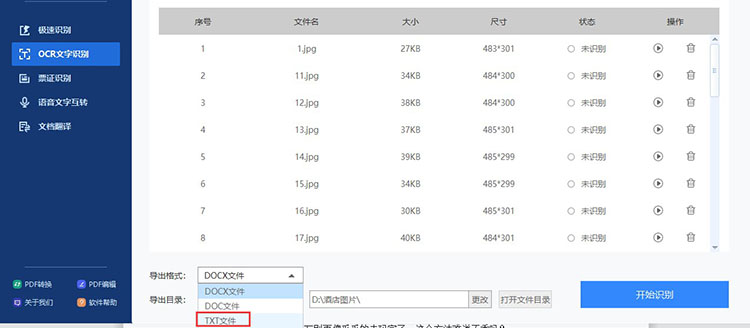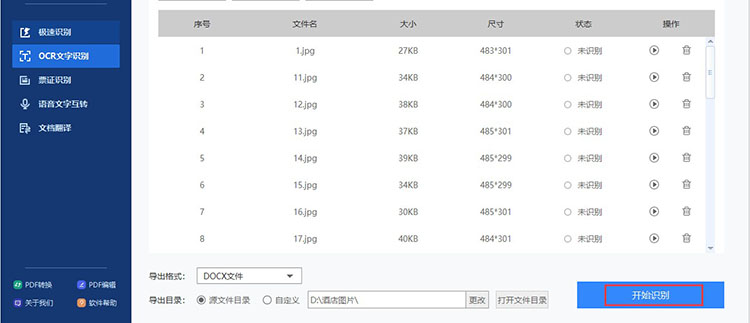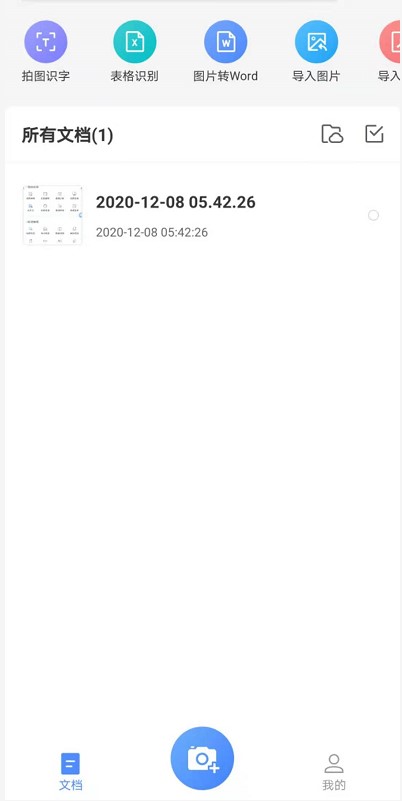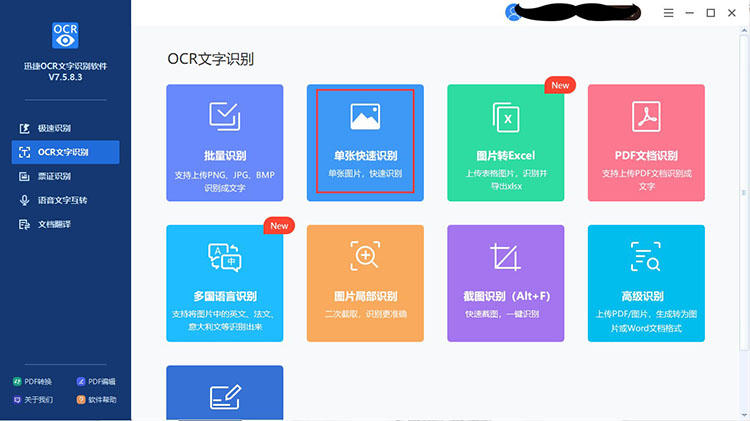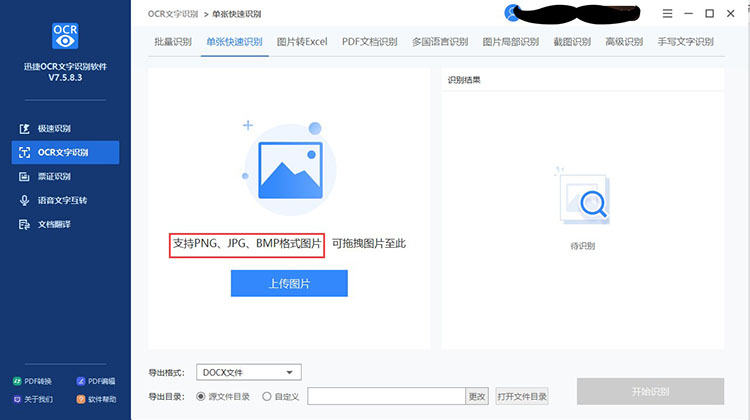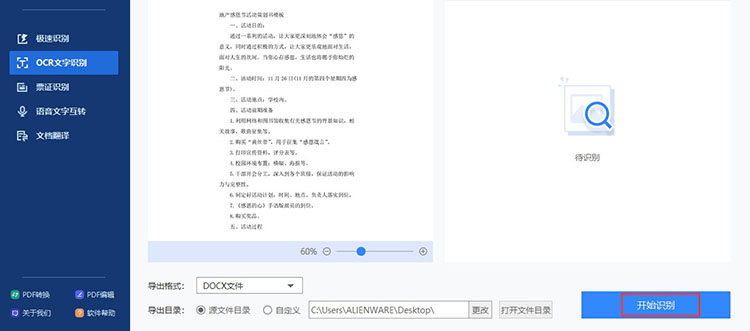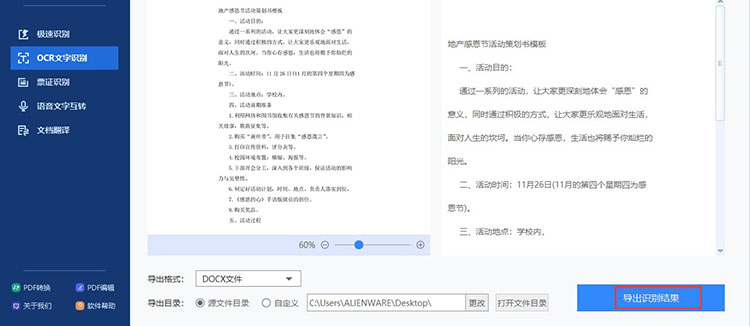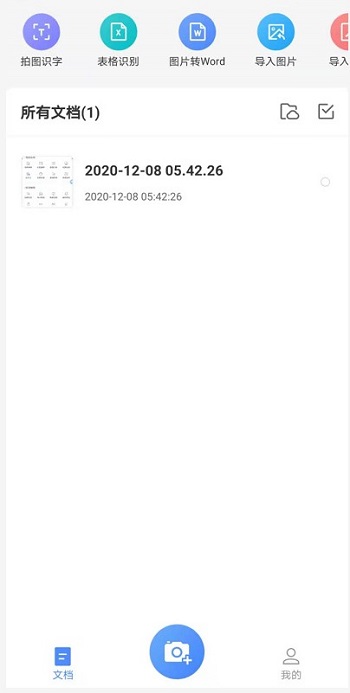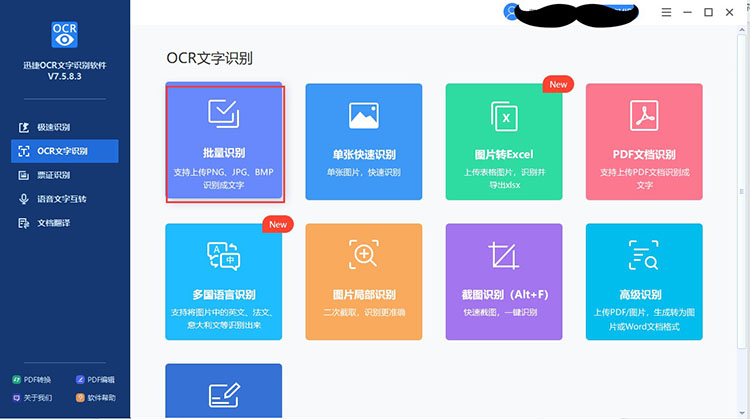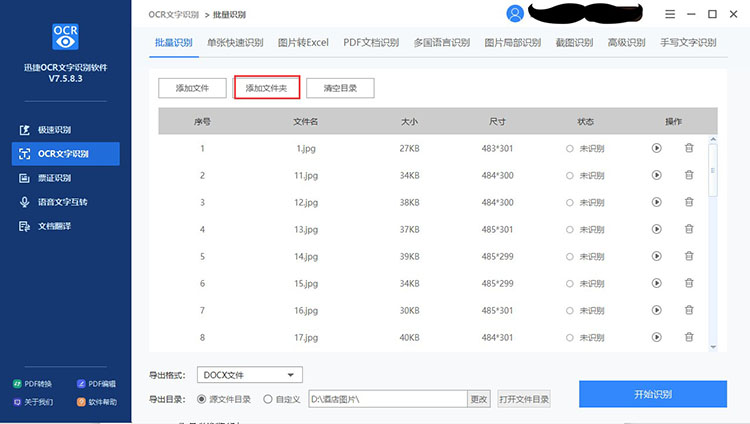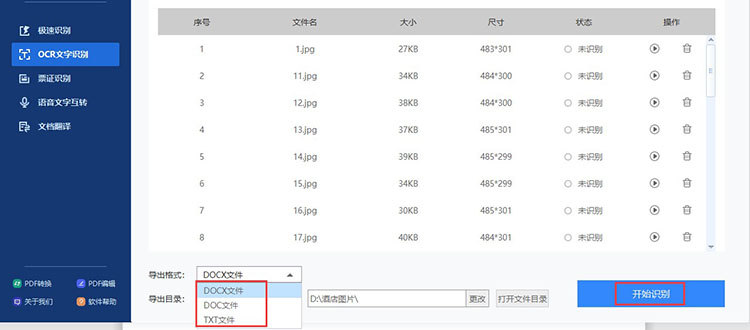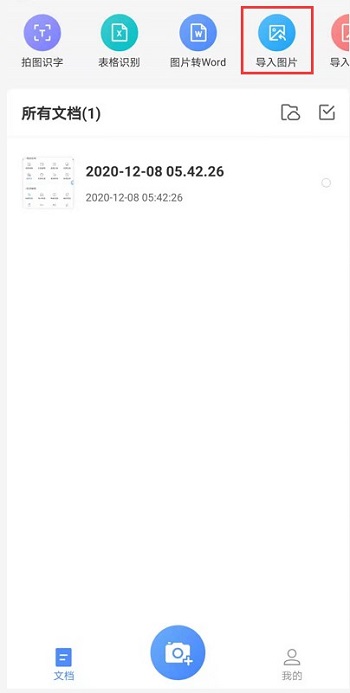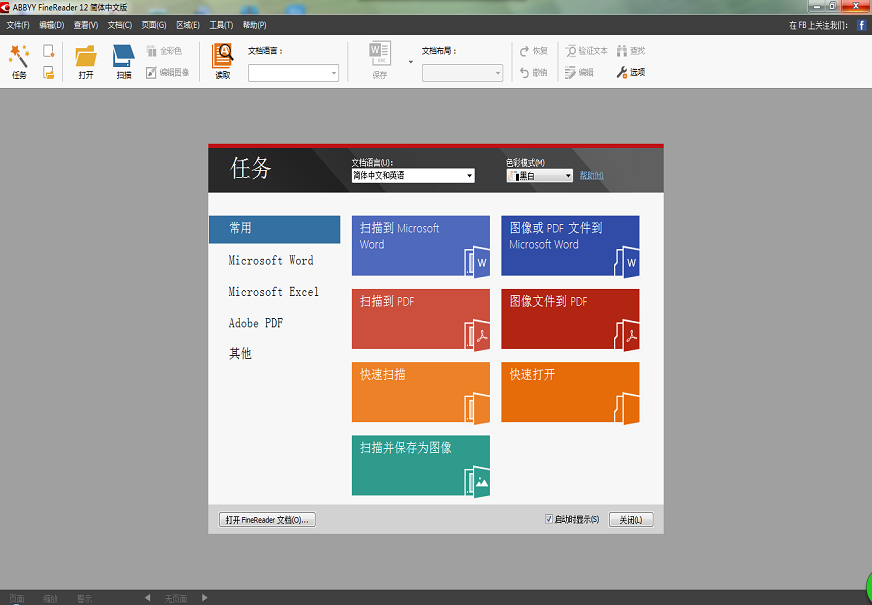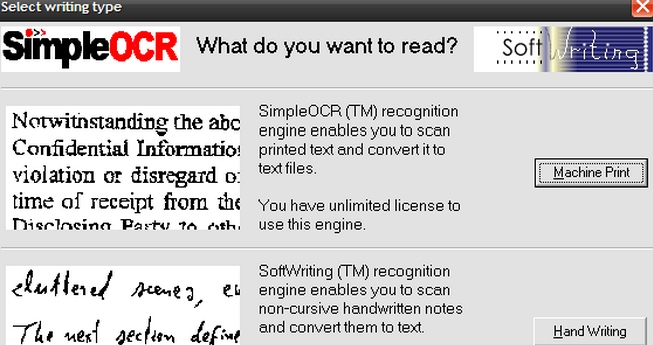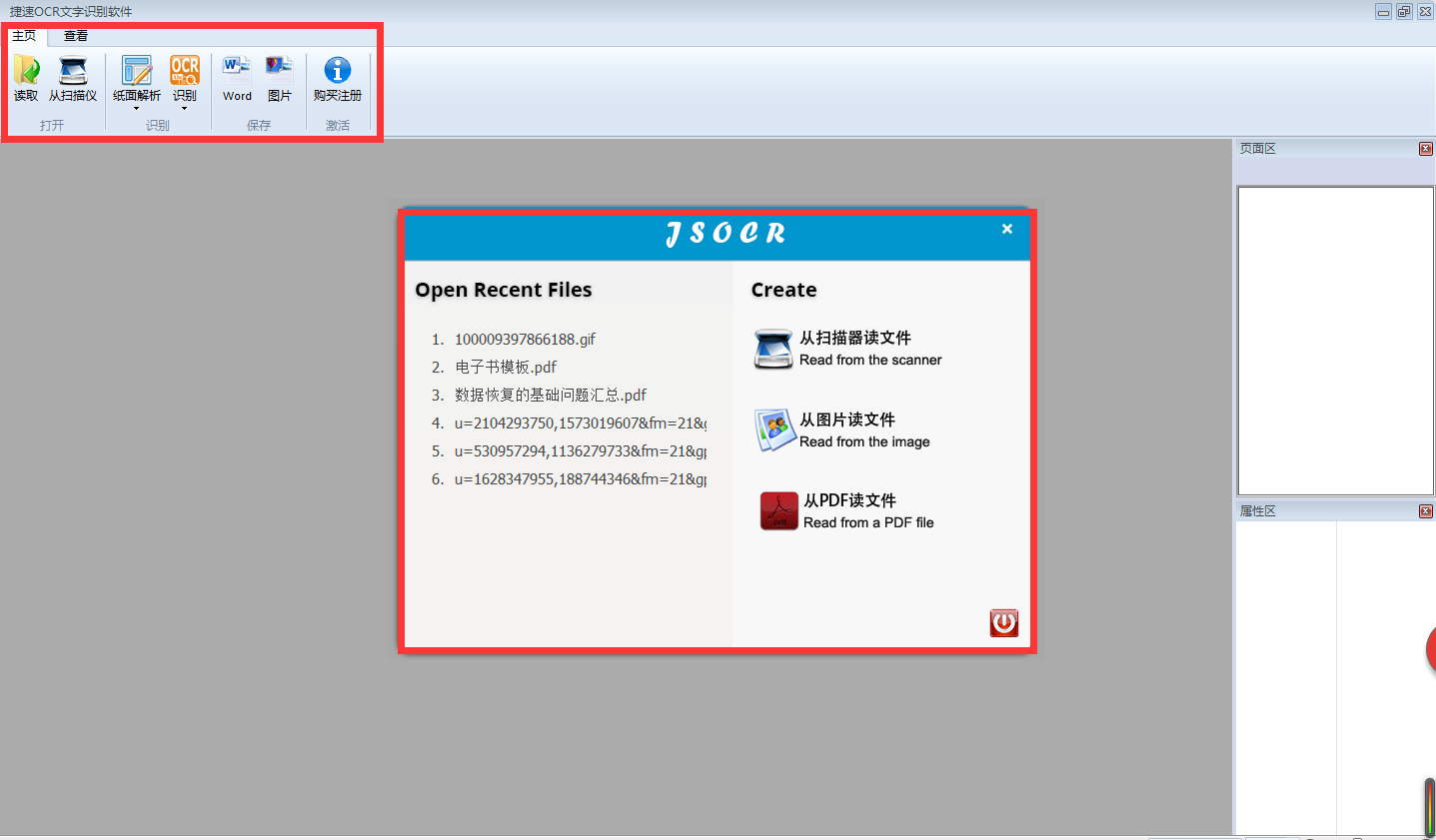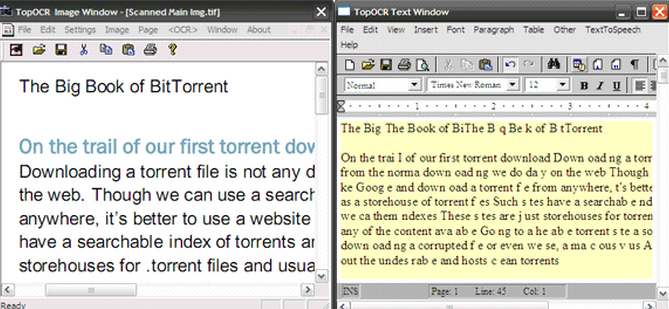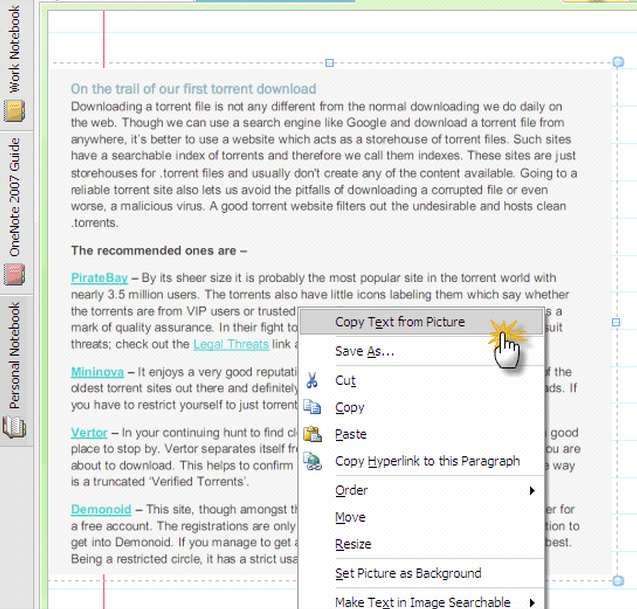六款好用的OCR文字识别软件推荐
1、ABBYY FineReader
ABBYY FineReader 是一种OCR图片文字识别软件。FineReader提供快速、准确、方便的方式来将扫描文件、PDF格式、数字或移动电话图像转换成可编辑的格式。99.8%识别准确率OCR技术即刻能够识别文本、PDF,FineReader可以转换几乎所有打印的文档类型甚至以准确的精度发传真。
软件特色
1、OCR识别精度达到99%的先进OCR识别技术可以使您无需录入和排版就可以数字化您的文档;
2、ADRT技术可以完美还原文档的逻辑结构和格式;
3、先进的数码相机OCR识别技术;
4、与PDF文件广泛协同;
5、通过预先定义的快速OCR识别任务来处理文件;
2、汉OCR图片文字识别软件名称:汉OCR 6.0 汉图文自由转换工具 文字扫描识别软件 中文特别版软件大小:45.4MB更新时间:
汉OCR图片文字识别具有识别正确率高,识别速度快的特点。支持批量处理功能,避免了单页处理的麻烦。汉OCR支持处理灰度、彩色、黑白三种色彩的BMP、TIF、JPG、PDF多种格式的图像文件;可识别简体、繁体和英文三种语言;具有简单易用的表格识别功能;具有TXT、RTF、HTM和XLS多种输出格式,并有所见即所得的版面还原功能。
文字识别过程
图像输入、图像前处理、预识别:
1、图像输入
对于不同的图像格式,有着不同的存储格式,不同的压缩方式,目前有OpenCV、CxImage等开源项目。
2、预处理
主要包括二值化,噪声去除,倾斜较正等。
3、二值化
对摄像头拍摄的图片,大多数是彩色图像,彩色图像所含信息量巨大,对于图片的内容,可以简单的分为前景与背景,为了让计算机更快的、更好地识别文字,我们需要先对彩色图进行处理,使图片只前景信息与背景信息,可以简单的定义前景信息为黑色,背景信息为白色,这就是二值化图。
4、噪声去除
对于不同的文档,对噪声的定义可以不同,根据噪声的特征进行去燥,就叫做噪声去除。
5、倾斜校正
由于一般用户,在拍照文档时,都比较随意,因此拍照出来的图片不可避免的产生倾斜,这就需要文字识别软件进行较正。
6、版面分析
将文档图片分段落,分行的过程就叫做版面分析,由于实际文档的多样性,复杂性,因此,目前还没有一个固定的,最优的切割模型。
7、字符切割
由于拍照条件的限制,经常造成字符粘连,断笔,因此极大限制了识别系统的性能。
8、字符识别
这一研究已经是很早的事情了,比较早有模板匹配,后来以特征提取为主,由于文字的位移,笔画的粗细,断笔,粘连,旋转等因素的影响,极大影响特征的提取的难度。
9、版面还原
人们希望识别后的文字,仍然像原文档图片那样排列着,段落不变,位置不变,顺序不变地输出到Word文档、PDF文档等,这一过程就叫做版面还原。
10、后处理、校对
根据特定的语言上下文的关系,对识别结果进行校正,就是后处理。
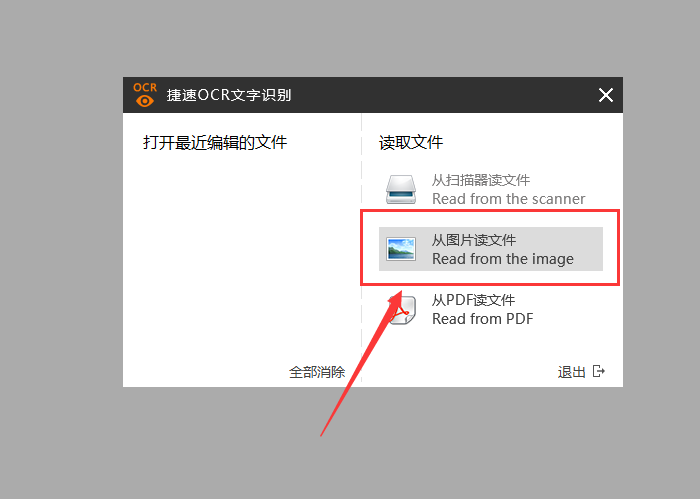
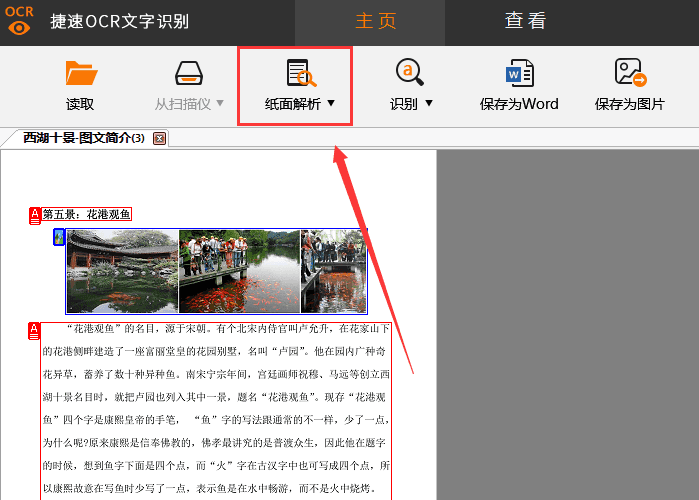
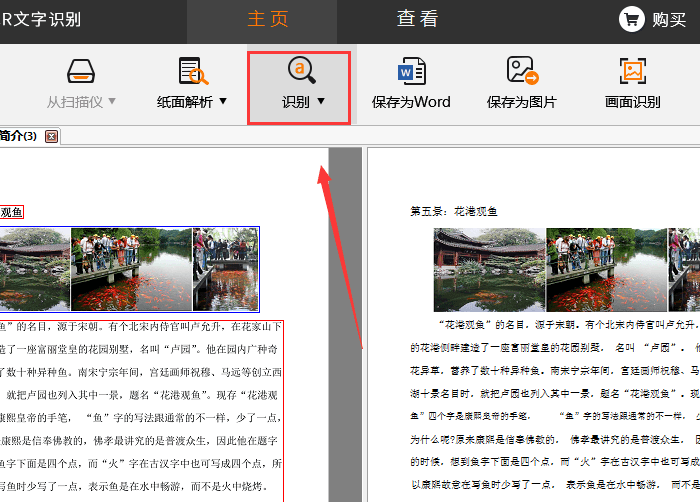
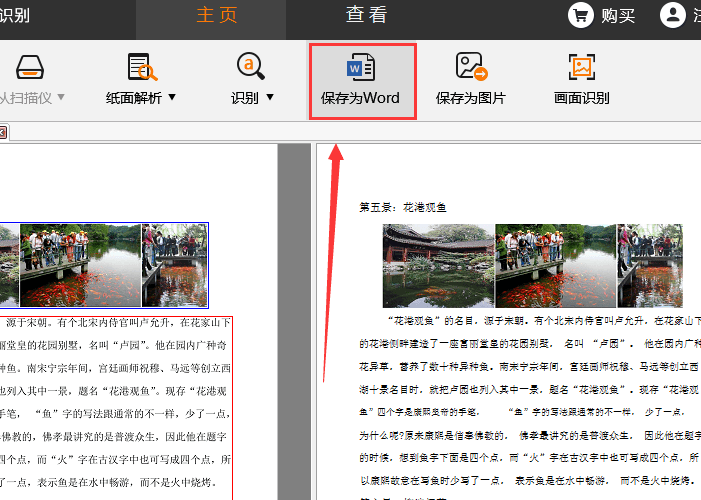
 坚果智云扫描
坚果智云扫描